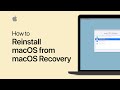Usare un iMac come monitor esterno
Trovato il: 23-03-2023
Usare un iMac come monitor esterno - In questo tutorial viene spiegato come usare un iMac come monitor esterno per un computer portatile Apple. Per fare questo passaggio, è necessario che l'iMac sia un modello compreso tra quelli compatibili, vale a dire gli iMac da 27 pollici fine 2009, gli iMac da 27 pollici metà 2010 e tutti gli iMac da metà 2011 a metà 2014. Inoltre, è necessario acquistare un cavo thunderbolt 2 o displayport in base al modello di Mac che si possiede. Se si dispone di una porta thunderbolt 2, sarà necessario acquistare un cavo thunderbolt 2, mentre per altri modelli sarà necessario acquistare un cavo displayport. Una volta collegato il cavo, è possibile utilizzare l'iMac come monitor esterno, regolare l'audio e persino far partire della musica di sottofondo.
Dal canale Youtube Recensioni per Scegliere & TRAVEL.
Vediamo passo dopo passo...
Come usare un iMac come monitor esterno: una guida facile e veloce
Se stai cercando un modo per utilizzare il tuo iMac come monitor esterno per il tuo computer portatile, sei nel posto giusto. In questa guida, ti spiegheremo passo dopo passo come fare, ma prima ti chiediamo di supportarci mettendo un mi piace al video. Nella descrizione troverai i link per gli accessori utilizzati e per il nostro canale Telegram dove pubblichiamo offerte e buoni sconto.
Verifica la compatibilità del tuo iMac
Prima di tutto, è importante verificare se il tuo iMac è compatibile con la funzione Target Display Mode. Questa funzione è disponibile solo su alcuni modelli, come gli iMac da 27 pollici fine 2009, gli iMac da 27 pollici metà 2010 e tutti gli iMac da metà 2011 a metà 2014. Puoi verificare la compatibilità dal tuo iMac cliccando sulla mela e selezionando "Informazioni su questo Mac".
Acquista i cavi giusti
Una volta verificata la compatibilità, è necessario acquistare i cavi giusti in base al tipo di iMac e al computer a cui vorremmo collegarlo. Ad esempio, se il tuo iMac dispone di una porta Thunderbolt 2, sarà necessario acquistare un cavo Thunderbolt 2 per collegarlo a un computer e utilizzarlo come monitor esterno. Per altri modelli, invece, sarà necessario acquistare un cavo DisplayPort.
Collega i cavi e attiva il Target Display Mode
Una volta acquistati i cavi giusti, collega la porta Thunderbolt o DisplayPort del tuo iMac all'uscita corrispondente del tuo computer portatile. Assicurati di utilizzare la tastiera originale del tuo iMac per attivare il Target Display Mode premendo il comando F2. Il tuo iMac diventerà così il monitor esterno del tuo computer portatile.
Configura le impostazioni del monitor
Una volta attivato il Target Display Mode, puoi configurare le impostazioni del monitor dal tuo computer portatile. Ad esempio, puoi scegliere la disposizione dei monitor e utilizzare entrambi contemporaneamente. Tuttavia, è importante ricordare che l'audio e la webcam del tuo iMac non saranno disponibili, ma potrai utilizzarli dal tuo computer portatile.
In conclusione, utilizzare il tuo iMac come monitor esterno è facile e veloce seguendo questi semplici passaggi. Ricorda di verificare la compatibilità del tuo iMac, acquistare i cavi giusti e utilizzare la tastiera originale per attivare il Target Display Mode. Configura le impostazioni del monitor e goditi il doppio monitor per lavorare in modo più efficiente.
Informazioni generate automaticamente sulla base di fonti esterne da sistemi di AI e che potrebbero in alcuni casi risultare inacccurate o errate (vedi le fonti)
Altri video correlati
Apple Macbook Pro - Il video mostra come impostare un nuovo Mac da zero, illustrando passo dopo passo tutte le impostazioni e modifiche da apportare.
Mac MacBook Pro - Il video parla di come aggiornare il sistema operativo su modelli di Mac più vecchi.
Apple M1 - Il video fornisce istruzioni su come installare il sistema operativo macOS sui nuovi dispositivi Apple Silicon.
Apple , Apple Silicon - Il video tutorial spiega come formattare, ripristinare e reinstallare il sistema operativo macOS su qualsiasi dispositivo Apple.
Apple MacBook Pro - Il video tutorial mostra come sostituire l'hard disk di un Mac con un nuovo SSD per dare nuova vita alla macchina.
Apple MagSafe - Il video mostra come riparare un alimentatore Apple MagSafe per il MacBook Pro.
Apple Mac Mini A1347 - Il video mostra la disassemblazione del Mac Mini A1347 per la sostituzione dell'SSD e la verifica della possibilità di espandere la memoria RAM.
Apple MacBook Pro - Il video parla della riparazione del problema "Flexgate" sui MacBook Pro del 2017 in poi.
MacBook Air - Il video tutorial mostra come sostituire la batteria di un MacBook Air modello 2010 da 13 pollici.
Apple MacBook Air 13 (2015) - Il video riguarda la riparazione di un MacBook Air 13 del 2015 con problemi di alimentazione.
Apple iMac da 21 pollici - Dopo aver sostituito l'hard disk SSD all'interno dei Mac da 21 pollici, è necessario installare il sistema operativo.
Apple MacBook Air - Matteo Lippolis mostra come installare qualsiasi versione di Windows su un Mac.
Apple MacBook Air - Questo tutorial mostra come fare un backup sui dispositivi Apple, in particolare su un MacBook Air del 2017.
Apple - Reinstallare macOS da macOS Recovery è un processo semplice che richiede l'accesso a una connessione Internet, l'alimentazione della macchina e la scelta di una delle tre combinazioni di tasti sulla tastiera.
Apple Silicon - In questo video vengono mostrate le funzionalità di Windows 11 ARM installato su un MacBook Air M2 con processore Apple Silicon.
Apple - In questo video tutorial King spiega come scaricare gratuitamente le app a pagamento presenti sull'Apple Store del Mac.
Apple Computer - In questo video vengono mostrate le funzionalità di lavorare con file e cartelle su un computer Mac.
Apple Wireless Keyboard - In questo tutorial, viene spiegato come smontare la tastiera Apple wireless keyboard senza danneggiarla.
Apple - In questo video viene mostrato come installare sistemi operativi Apple su qualsiasi dispositivo in modo molto più semplice rispetto al passato.
Apple Mac - Il video mostra come utilizzare il Tool di Diagnostica di OSX, una funzionalità integrata in tutti i computer Mac prodotti dopo il 2013, che consente di verificare la presenza di errori hardware nel dispositivo.