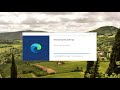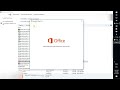Riparare file di sistema danneggiati di Windows 10
Trovato il: 29-03-2023
Riparare file di sistema danneggiati di Windows 10 - In questo video vengono fornite indicazioni su come riparare i file di sistema danneggiati di Windows 10. Si consiglia innanzitutto di effettuare un backup dei dati importanti e di eseguire una scansione con l'antivirus. Successivamente, bisogna eseguire uno scandisk dal prompt dei comandi e riavviare il computer. Se ciò non risolve il problema, è necessario eseguire una scansione con sfc e ripristinare il sistema con una pulizia totale. Se neanche questo metodo risolve il problema, è necessario esaminare l'hard disk per vedere se è necessario sostituirlo.
Dal canale Youtube Fabrizio Gherardi.
Vediamo passo dopo passo...
Come riparare i file di sistema danneggiati di Windows 10
In questo video, l'autore spiega come riparare i file di sistema danneggiati di Windows 10. Prima di tutto, consiglia di fare un backup dei propri dati, poiché quando si agisce a livello di sistema, non si sa mai cosa può succedere. Inoltre, è importante effettuare una scansione con anti-virus e anti-malware per assicurarsi che l'eventuale problema di rallentamento o errori vari non sia dovuto ad un virus ancora attivo sul sistema.
Eseguire uno scandisk con chkdsk
La prima cosa da fare è eseguire uno scandisk con chkdsk. Per farlo, bisogna scrivere "cmd" nella barra di ricerca, fare clic destro sul prompt dei comandi e selezionare "Esegui come amministratore". Successivamente, bisogna digitare "chkdsk /f /r" e premere Invio. Ci verrà chiesto di eseguire il chkdsk al prossimo avvio di sistema e bisogna premere S e Invio. Una volta riavviato il computer, bisogna lasciarlo eseguire lo scandisk con pazienza.
Effettuare una scansione con sfc
Se lo scandisk non risolve il problema, si può effettuare una scansione con sfc. Sempre dal prompt dei comandi, bisogna digitare "sfc /scannow" e premere Invio. Questo serve per riparare eventuali errori di sistema. Alla fine della procedura, si scoprirà se sono stati trovati degli errori o meno. Se non risolve il problema, si può provare a utilizzare un punto di ripristino precedente.
Utilizzare un punto di ripristino precedente
Se si ha un punto di ripristino precedente al problema, si può utilizzarlo per ripristinare il computer. Bisogna scrivere "ripristino" nella barra di ricerca e selezionare "Ripristino configurazione di sistema". Selezionare il punto di ripristino precedente al problema e seguire le istruzioni per completare il ripristino. Se nessuna di queste opzioni risolve il problema, potrebbe trattarsi di un problema hardware, come un disco rigido danneggiato. In questo caso, bisogna esaminare l'hard disk e vedere se è necessario sostituirlo.
Informazioni generate automaticamente sulla base di fonti esterne da sistemi di AI e che potrebbero in alcuni casi risultare inacccurate o errate (vedi le fonti)
Altri video correlati
Microsoft - Quando si cambia computer o si acquista uno nuovo, può essere necessario trasferire il pacchetto Microsoft Office.
Microsoft - In questo tutorial, MD Tech mostra come riparare Microsoft Edge su Windows 11.
Microsoft Windows 11 - In questo video, viene spiegato come riavviare correttamente un PC con Windows 11.
Microsoft - In questo video tutorial è mostrato come reinstallare Microsoft Store nel caso in cui sia scomparso dal sistema senza alcun motivo apparente.
Microsoft - In questo video, vengono fornite istruzioni passo-passo su come riparare Microsoft Office su un computer.
Microsoft - Questo tutorial mostra come risolvere l'errore Microsoft 0x426-0x0.
Microsoft Office 365 - In questo video tutorial, viene spiegato come ottenere Microsoft Office 365 Premium gratuitamente e legalmente.