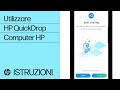Ripristino del sistema HP su Windows 10
Trovato il: 21-03-2023
Ripristino del sistema HP su Windows 10 - Questo tutorial spiega come eseguire il ripristino del sistema HP su Windows 10. Prima di iniziare, è necessario spegnere il computer e disconnettere tutti i dispositivi periferici e i cavi collegati al computer, ad eccezione di tastiera, mouse, cavo di alimentazione e monitor. Quindi, accendere il computer, selezionare il pulsante Avvia, immettere HP Recovery Manager e selezionare la voce dai risultati. Successivamente, selezionare Ambiente di ripristino Windows, Risoluzione dei problemi e Recovery Manager. Se si hanno dei file sull'unità disco rigido che si desidera conservare, è necessario eseguirne il backup. Quindi, selezionare l'opzione per eseguire il backup dei file, selezionare Avanti, selezionare i tipi di file per il backup, selezionare Avanti, indicare dove salvare il backup, selezionare Avanti e selezionare Avanti per copiare i file di backup nell'unità selezionata. Infine, rimuovere lunità di backup, selezionare Recupera senza eseguire il backup dei file e selezionare Avanti.
Dal canale Youtube HP Support.
Vediamo passo dopo passo...
Come eseguire il ripristino del sistema HP in Windows 10
Per eseguire il ripristino del sistema HP in Windows 10, è necessario seguire alcuni semplici passaggi. Innanzitutto, è importante disconnettere tutti i dispositivi periferici e i cavi collegati al computer, ad eccezione di tastiera, mouse, cavo di alimentazione e monitor. Successivamente, è necessario accendere il computer e selezionare il pulsante Avvia in Windows. Immettere HP Recovery Manager e selezionare la voce dai risultati. Se richiesto da un messaggio di Controllo dell'account utente, selezionare Sì per continuare.
Come eseguire il backup dei file
Se si hanno dei file sull'unità disco rigido che si desidera conservare, è necessario eseguirne il backup a questo punto. Selezionare l'opzione per eseguire il backup dei file. Se non si esegue il backup dei file, questi verranno eliminati in modo permanente dal processo di recupero. Selezionare l'opzione Selezione automatica affinché Recovery Manager riconosca automaticamente i file per il backup. In alternativa, è possibile selezionare l'opzione Selezione utente per scegliere manualmente i file e le cartelle per il backup. Selezionare i tipi di file per il backup, quindi selezionare Avanti. Recovery Manager identifica tutti i file per il backup. Quando richiesto, indicare dove salvare il backup, inserire un'unità USB o un'unità disco rigido esterna in qualsiasi porta USB disponibile sul computer. È inoltre possibile utilizzare un CD o un DVD vuoto se il computer ha un'unità multimediale con capacità di scrittura.
Come completare il ripristino del sistema
Il ripristino del sistema cancella tutti i contenuti dell'unità disco rigido e quindi riporta l'unità all'impostazione predefinita originale. Ciò implica la reinstallazione di tutti i software e i driver originali. La preparazione per il recupero è completata. Eseguire le azioni richieste visualizzate per riavviare il computer. Il ripristino configurazione di sistema potrebbe comportare la reinstallazione del software precedentemente installato sul computer. Completata l'installazione del software, il computer si riavvia. Eseguire le azioni richieste visualizzate sullo schermo per completare la configurazione di Windows. Completata la configurazione di Windows, connettere i dispositivi periferici e i cavi che erano stati disconnessi in precedenza.
Come completare la configurazione del computer
Per completare la configurazione del computer, è importante seguire alcune istruzioni. Innanzitutto, connettere il computer a Internet. Eseguire l'aggiornamento di Windows per ottenere gli ultimi aggiornamenti e le patch di sicurezza per il computer. Configurare e installare i software di sicurezza. Assicurarsi di aggiornare il software per ottenere l'ultima versione e le ultime definizioni dei virus. Installare tutte le altre applicazioni. Copiare sul computer tutti i file di backup personali che sono stati salvati durante il processo di ripristino. Seguire queste istruzioni per garantire che il computer funzioni correttamente e sia protetto dalle minacce informatiche.
Informazioni generate automaticamente sulla base di fonti esterne da sistemi di AI e che potrebbero in alcuni casi risultare inacccurate o errate (vedi le fonti)
Altri video correlati
Samsung , HP - Il video spiega come installare Windows 10 su vecchi e nuovi PC.
HP 6735s - Il video mostra come sia possibile sostituire la CPU di un vecchio portatile HP 6735s.
HP - Il video mostra come impostare i privilegi di amministratore su un computer HP con sistema operativo Windows 10.
HP 250 G5 - Il video mostra come smontare un notebook HP 250 G5 per aggiungere RAM o sostituire l'hard disk.
HP Notebook - Il video mostra come modificare le impostazioni della modalità di sospensione in Windows 11 sui notebook HP.
HP ProBook - Il video mostra come fare un upgrade su un vecchio notebook HP ProBook, che ha un processore Intel Celeron, 2GB di RAM DDR3 e un hard disk da 320GB.
HP Pavilion - Il video mostra come sostituire il display LED di un notebook HP Pavilion da 15 pollici.
HP Stream - Il video mostra come ripristinare e formattare un notebook HP Stream allo stato di fabbrica.
HP - Il video tutorial mostra come aggiornare il BIOS di un computer HP da Windows.
HP G62 - Il video tutorial di GiovaTech mostra come sostituire o ampliare la RAM su un Notebook HP G62.
HP DV6 - Il video mostra la riparazione di un notebook HP DV6 che non si accendeva.
HP - Il video mostra un tutorial sulla riparazione di un alimentatore di un notebook HP, in particolare dello spinotto.
HP Computer HP - Questo tutorial mostra come ripristinare le impostazioni predefinite su un computer HP supportato utilizzando HP Cloud Recovery Tool.
HP - Per disabilitare la webcam su un computer HP in Windows, è necessario scollegare tutti i dispositivi USB, quindi selezionare Avvia, digitare Gestione dispositivi e selezionarlo tra i risultati.
HP Computer HP - Per risolvere i problemi di audio su un computer HP con Windows 10, è possibile eseguire lo strumento di risoluzione dei problemi di Windows.
HP - Il presente video mostra come ripristinare un computer HP alle impostazioni predefinite originali scaricando il software di recupero HP.
HP - HP QuickDrop è un'app che consente di trasferire file, documenti, foto, siti web e altro tra un computer HP Windows e un dispositivo Android o iOS con una semplice connessione wireless.
HP - Questo tutorial mostra come ripristinare un computer HP a uno stato di funzionamento precedente utilizzando Ripristino configurazione di sistema in Windows.
HP - Se si riscontrano problemi con il microfono in Windows 10 su un computer HP, è possibile seguire alcuni passaggi per risolverli.
HP - Questo video fornisce una guida alla sostituzione delle parti del computer HP.