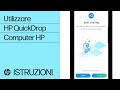Come ripristinare un computer HP
Trovato il: 21-03-2023
Come ripristinare un computer HP - Questo tutorial mostra come ripristinare le impostazioni predefinite su un computer HP supportato utilizzando HP Cloud Recovery Tool. Prima di iniziare, è necessario disporre di un computer supportato con una connessione Internet attiva, un'unità USB vuota di almeno 32 GB, e almeno 20 GB di spazio libero su disco sulla partizione Windows. Si consiglia anche di fare un backup dei file prima di iniziare. Una volta scaricata e installata l'app, si dovrà seguire una procedura guidata che controllerà la configurazione, rileverà l'ID prodotto e avvierà il ripristino delle impostazioni predefinite.
Dal canale Youtube HP Support.
Vediamo passo dopo passo...
Scaricare e impostare un'immagine di recupero con HP Cloud Recovery Tool
Se hai bisogno di ripristinare le impostazioni predefinite del tuo computer HP, puoi farlo in modo semplice e veloce utilizzando HP Cloud Recovery Tool. Per prima cosa, assicurati di avere a disposizione un computer supportato con una connessione Internet attiva, un'unità USB vuota di almeno 32 GB e almeno 20 GB di spazio libero sulla partizione Windows. Se hai dei file importanti sul computer, ti servirà anche un'unità USB aggiuntiva o un'unità esterna con file system NTFS.
Scaricare e installare HP Cloud Recovery Tool
Per scaricare HP Cloud Recovery Tool, vai su Microsoft Store o su support.hp.com se non riesci ad aprire Microsoft Store o se utilizzi Windows 7. Inserisci un'unità USB vuota nel computer in cui hai installato l'applicazione e seleziona "Cloud Recovery" dal menu Start. Se richiesto da Windows, seleziona "Sì". Rivedi il messaggio di benvenuto e seleziona "Avanti". Il software inizializzerà e controllerà la configurazione. Se compare una finestra di configurazione proxy, compila i campi appropriati e seleziona "Avanti".
Impostare l'immagine di recupero
Il software rileverà l'ID prodotto per il computer e lo inserirà nella pagina di informazioni di sistema. Se ricevi un messaggio che dice che il prodotto non è valido o se stai usando un computer diverso da quello da recuperare, seleziona "Devo inserire l'ID prodotto per il mio sistema HP". Inserisci l'ID prodotto completo e seleziona "Avanti". Dall'elenco a discesa, seleziona l'unità USB inserita per il recupero e seleziona "Avanti". Tutti i dati sull'unità dati verranno cancellati permanentemente. Rivedi il messaggio di avviso e seleziona "OK". L'unità verrà partizionata e il software di recupero scaricherà, estrarrà e installerà sul disco USB. A seconda della connessione, questo processo può richiedere fino a un'ora.
Ripristinare le impostazioni predefinite
Una volta completata la configurazione dell'unità, seleziona "Fine" per chiudere l'applicazione. Salvare tutti i lavori, quindi spegnere il computer. Scollegare tutte le periferiche e i cavi collegati al computer. Sui computer desktop, tenere collegati la tastiera, il mouse, il cavo di alimentazione e i cavi del monitor. Sui laptop, tenere collegato l'adattatore di alimentazione. Se applicabile, rimuovere eventuali hardware interni aggiunti di recente. Se non è già collegata, inserire l'unità USB nel computer, quindi accendere il computer. Premere immediatamente e ripetutamente il tasto Esc finché non viene visualizzato il menu di avvio. Premere F9 per selezionare le opzioni di avvio o le opzioni di dispositivo di avvio. In Gestione avvio, selezionare l'unità USB di recupero e premere Invio. Se richiesto di inserire supporti di recupero supplementari, inserire qualsiasi unità fornita dal supporto HP. In alternativa, selezionare "Salta". La preparazione per il recupero è completata. Selezionare "Continua", quindi se richiesto, selezionare "OK" per riavviare il computer. Leggere e rispondere a qualsiasi messaggio sullo schermo per completare l'impostazione di Windows.
Informazioni generate automaticamente sulla base di fonti esterne da sistemi di AI e che potrebbero in alcuni casi risultare inacccurate o errate (vedi le fonti)
Altri video correlati
Samsung , HP - Il video spiega come installare Windows 10 su vecchi e nuovi PC.
HP 6735s - Il video mostra come sia possibile sostituire la CPU di un vecchio portatile HP 6735s.
HP - Il video mostra come impostare i privilegi di amministratore su un computer HP con sistema operativo Windows 10.
HP 250 G5 - Il video mostra come smontare un notebook HP 250 G5 per aggiungere RAM o sostituire l'hard disk.
HP Notebook - Il video mostra come modificare le impostazioni della modalità di sospensione in Windows 11 sui notebook HP.
HP ProBook - Il video mostra come fare un upgrade su un vecchio notebook HP ProBook, che ha un processore Intel Celeron, 2GB di RAM DDR3 e un hard disk da 320GB.
HP Pavilion - Il video mostra come sostituire il display LED di un notebook HP Pavilion da 15 pollici.
HP Stream - Il video mostra come ripristinare e formattare un notebook HP Stream allo stato di fabbrica.
HP - Il video tutorial mostra come aggiornare il BIOS di un computer HP da Windows.
HP G62 - Il video tutorial di GiovaTech mostra come sostituire o ampliare la RAM su un Notebook HP G62.
HP DV6 - Il video mostra la riparazione di un notebook HP DV6 che non si accendeva.
HP - Il video mostra un tutorial sulla riparazione di un alimentatore di un notebook HP, in particolare dello spinotto.
HP - Per disabilitare la webcam su un computer HP in Windows, è necessario scollegare tutti i dispositivi USB, quindi selezionare Avvia, digitare Gestione dispositivi e selezionarlo tra i risultati.
HP Computer HP - Per risolvere i problemi di audio su un computer HP con Windows 10, è possibile eseguire lo strumento di risoluzione dei problemi di Windows.
HP - Il presente video mostra come ripristinare un computer HP alle impostazioni predefinite originali scaricando il software di recupero HP.
HP - HP QuickDrop è un'app che consente di trasferire file, documenti, foto, siti web e altro tra un computer HP Windows e un dispositivo Android o iOS con una semplice connessione wireless.
HP - Questo tutorial spiega come eseguire il ripristino del sistema HP su Windows 10.
HP - Questo tutorial mostra come ripristinare un computer HP a uno stato di funzionamento precedente utilizzando Ripristino configurazione di sistema in Windows.
HP - Se si riscontrano problemi con il microfono in Windows 10 su un computer HP, è possibile seguire alcuni passaggi per risolverli.
HP - Questo video fornisce una guida alla sostituzione delle parti del computer HP.